Tất cả chuyên mục

Hồi tháng 09/2021, Apple đã phát hành bản cập nhật hệ điều hành mới nhất của mình, iOS 15, cho dòng sản phẩm iPhone. Bản cập nhật mang đến một loạt các tính năng mới, cải thiện cách chúng ta sử dụng điện thoại và trải nghiệm tổng thể của mình. Đến giờ, có thể bạn đã cập nhật thiết bị của mình lên iOS 15, nhưng bạn có đang tận dụng mọi thứ mà iOS 15 đang cung cấp hay không?

Ngoài những thay đổi lớn trong iOS 15, bao gồm các tính năng Focus mới, những cập nhật cần thiết cho FaceTime và cuối cùng là có thể mở khóa thiết bị của bạn khi vẫn đeo khẩu trang, có rất nhiều tinh chỉnh nhỏ mà nhiều người dễ dàng bỏ qua. Và đôi khi, đó là những thứ có thể tạo ra tác động lớn nhất.
Apple liên tục đưa ra những cách thức mới để cải thiện cuộc sống hàng ngày của chúng ta, nhưng chắc chắn, công ty không thể trình bày mọi thứ mà họ đã thực hiện. Với ý nghĩ đó, dưới đây là tổng hợp danh sách 10 tính năng mà chúng ta có thể đã bỏ qua trong iOS 15.
Sử dụng bàn phím như bàn di chuột

Bạn có gặp khó khăn khi nhập các câu hoặc đoạn văn đầy đủ trên iPhone của mình mà không mắc lỗi chính tả? Bạn có thấy việc sửa những lỗi chính tả đó khó khăn vì phải cố gắng vô số lần để đưa con trỏ vào đúng vị trí bạn cần? Và có một tin vui cho bạn, bàn phím iOS 15 giờ đây sẽ có thể hoạt động tương tự một bàn di chuột. Với tính năng này, bạn sẽ có thể di chuyển con trỏ nhanh chóng và chính xác hơn để sửa lỗi chính tả, thay thế hoặc tra cứu từ và bất cứ điều khác bạn cần làm.
Việc kích hoạt tính năng bàn di chuột trong iOS 15 không thể dễ dàng hơn. Đầu tiên, hãy đặt ngón tay của bạn trên phím cách, sau đó chạm và giữ cho đến khi thấy phím trống. Trong quá trình nhấn giữ, bạn có thể trượt dọc theo phím cách để điều khiển con trỏ.
Sử dụng camera của iPhone để quét văn bản

Các máy quét rất cồng kềnh, lỗi thời và dường như hoàn toàn không cần thiết cho đến khi bạn thực sự cần quét một thứ gì đó. Đừng lo lắng, với iOS 15, iPhone của bạn có thể thay thế một máy quét. Tính năng quét được tích hợp trên toàn hệ thống và có sẵn để sử dụng trong hầu hết mọi trường hợp trường nhập vào.
Để quét tài liệu và nhập văn bản của nó, bạn chỉ cần nhấn vào bất kỳ trường văn bản nào để kích hoạt các tùy chọn chỉnh sửa của cửa sổ bật lên. Từ đó, bạn sẽ chọn Scan Text nhằm mở ra một chế độ xem camera. Giờ đây, bạn hãy đặt camera của mình trên văn bản tài liệu, nhấn vào văn bản đang cố quét để lấy nét cho camera và sau đó chọn Insert. Bây giờ, bạn đã có văn bản của mình trong ứng dụng Notes, iMessages hoặc bất kỳ trường văn bản nào mà bạn đã bắt đầu.
Tùy biến bố cục Safari
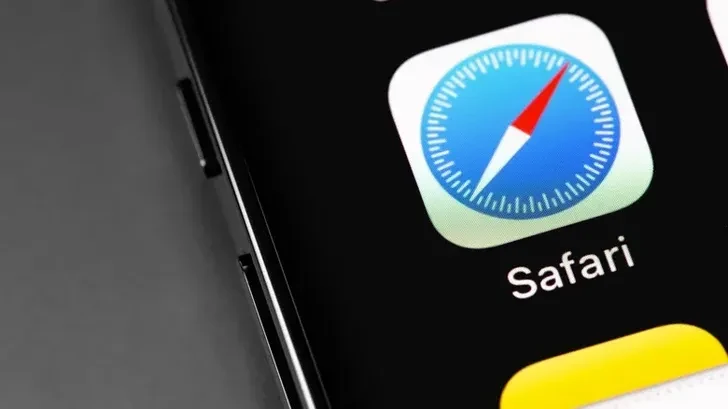
iOS 15 đã mang đến rất nhiều thay đổi, bao gồm cả giao diện mới cho Safari. Bản cập nhật đã chuyển thanh địa chỉ của Safari xuống cuối màn hình của bạn, nhưng việc điều chỉnh nó lại cực kỳ đơn giản. Để đưa thanh địa chỉ của bạn trở lại vị trí ban đầu, hãy mở Safari và nhấn vào biểu tượng “aA” nằm trên thanh địa chỉ. Bây giờ, hãy chọn Show Bottom Address Bar.
Bạn cũng có thể thực hiện thay đổi này thông qua ứng dụng Settings. Đầu tiên, mở ứng dụng Settings, tìm đến và nhấp vào Safari, sau đó tìm phần Tabs và chọn Single Tab. Tùy chọn này sẽ chuyển thanh địa chri của bạn lên vị trí trên cùng.
Kéo thả giữa các ứng dụng

Kéo thả đã trở nên hữu ích trên iPad kể từ khi Apple giới thiệu tính năng này trong phiên bản iPadOS trước đó. Giờ đây, iOS 15 cũng đã mang tính năng này lên iPhone. Tính năng này cho phép bạn dễ dàng chia sẻ hình ảnh từ kho ảnh của mình lên iMessage và hơn thế nữa. Để kéo thả, hãy chọn hình ảnh, URL hoặc dữ liệu có thể kéo từ ứng dụng đầu tiên sau đó điều hướng đến màn hinh Home hoặc trình đa nhiệm. Trong lúc giữ, hãy mở ứng dụng thứ 2 và thả nội dung kéo đó vào. Có lẽ, bạn sẽ cần phải thực hành một chút để thành thạo bởi màn hình trên iPhone nhỏ hơn rất nhiều. Nhưng một khi làm chủ được nó, bạn sẽ thấy nó thực sự tuyệt vời.
Thay đổi kích thước văn bản
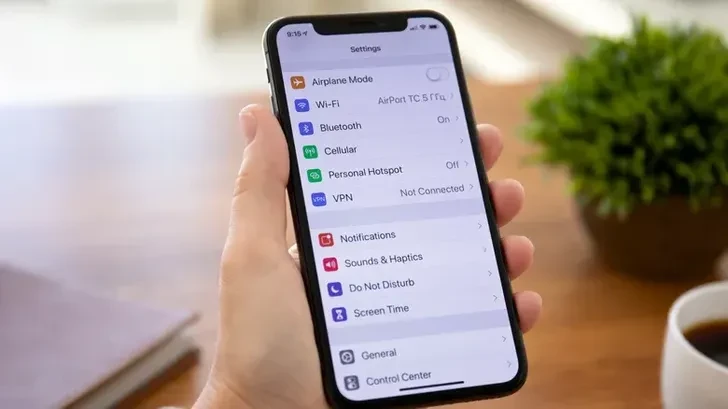
Thay đổi kích thước phông chữ trên toàn hệ thống luôn có sẵn, nhưng đã bao giờ bạn muốnt hay đổi kích thước chữ trong từng ứng dụng chưa? iOS 15 mang đến một tính năng mới cho phép bạn cài đặt kích thước phông chữ cho mỗi ứng dụng. Điều này có nghĩa là giờ đây bạn có thể sử dụng một kích thước chữ trong ứng dụng Tin nhắn và một kích thước chữ khác cho ứng dụng Mail.
Để thực hiện điều này, bạn cần bật tùy chọn trong Control Center. Truy cập vào Settings -> Control Center và di chuyển tùy chọn Text Size lên trên để nó hiển thị trong Control Center của bạn. Thoát cài đặt và mở ứng dụng bạn muốn tùy chỉnh. Khi ứng dụng đang mở, hãy mở Control Center và nhấp nút “aA” để khởi chạy cụm điều khiển Text Size. Cuối cùng, hãy sử dụng thanh trượt để thu nhỏ hoặc tối đa hóa kích thước văn bản. Bạn cũng có thể thiết lập liệu có muốn áp dụng nó cho một ứng dụng hay mọi ứng dụng.
Lấy thêm nhiều thông tin hình ảnh

Giờ đây, khi bạn chụp nhanh một bức ảnh, iOS 15 sẽ hiển thị cho bạn nhiều thông tin hơn về từng ảnh. Bằng cách vuốt lên, bây giờ bạn sẽ có thể xem dữ liệu EXIF, bao gồm tốc độ màn trập, vị trí và camera được sử dụng. Xem dữ liệu EXIF trong bức ảnh có thể hữu ích nếu bạn đã chụp 1 bức ảnh thực sự tuyệt vời trên iPhone của mình và muốn tái tạo lại bằng cùng thông số tốc độ màn trập.
Một điều cần lưu ý nữa: người khác có thể xem dữ liệu EXIF khi bạn chia sẻ hình ảnh. Nếu lo lắng về quyền riêng tư của mình, bạn có thể xóa dữ liệu vị trí GPS. Để thực hiện việc này, chỉ cần tìm ảnh bạn muốn chia sẻ, chạm vào nút chia sẻ, nhấp vào các tùy chọn và sau đó chọn tắt khóa chuyển dữ liệu vị trí.
Khóa mật khẩu tài liệu PDF
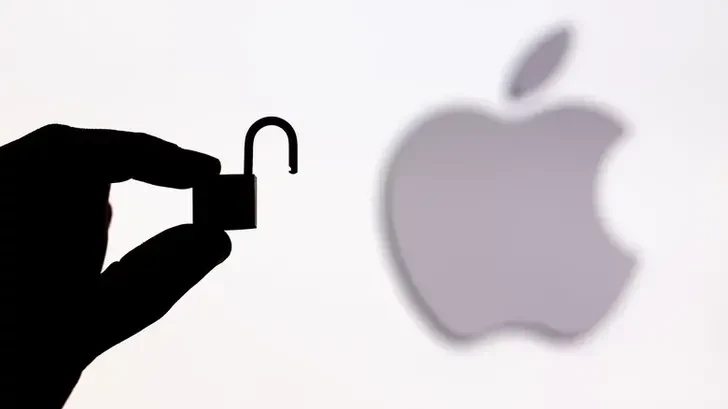
Quyền riêng tư rất quan trọng đối với Apple và nhiều người đánh giá cao điều đó. Trong iOS 15, bạn hiện có thể khóa các tài liệu PDF được lưu trữ trên thiết bị.
Để thực hiện việc này, hãy mở Files và nhấp vào Browse nằm ở góc dưới cùng bên phải. Nhấn vào On My iPhone (điều này chỉ hoạt động với các file PDF được lưu trữ trên iPhone của bạn, chứ ko phải trên iCloud), chọn Downloads hoặc vị trí đặt file PDF của bạn. Tại đó, hãy nhấn vào hình thu nhỏ của tài liệu, nhấn vào biểu tượng Share và chọn Lock PDF. Sau đó, bạn sẽ được hỏi nhập mật khẩu và xác minh. Từ giờ trở đi, hệ thống sẽ yêu cầu bạn nhập mật khẩu mỗi khi muốn mở tài liệu.
Để mở tài liệu được bảo vệ bằng mật khẩu của bạn, hãy điều hướng đến vị trí của nó, chạm vào hình thu nhỏ và nhấp Password, nhập mật khẩu của bạn và sau đó chọn Go.
Nhận thông báo về lượng mưa
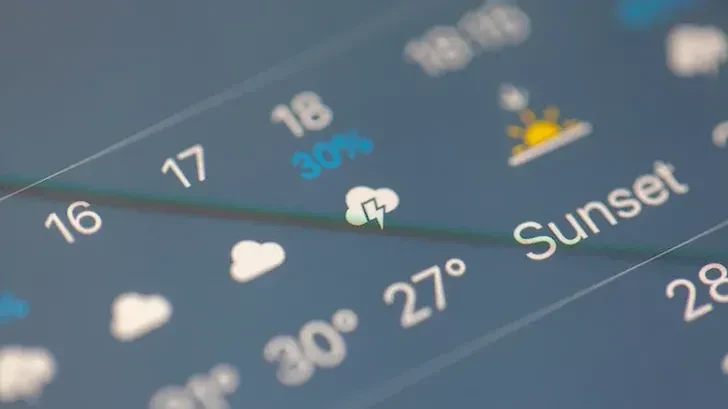
Apple đã viết lại hoàn toàn ứng dụng Weather (Thời tiết) cho iOS 15, có nghĩa là có một số thay đổi lớn. Nhưng cũng có một số chỉnh sửa nhỏ hơn, bao gồm khả năng nhận thông báo về lượng mưa khi trời sắp mưa hoặc có tuyết.
Để nhận thông báo về lượng mưa, hãy mở ứng dụng Weather, nhấn vào biểu tượng List, và chọn đến biểu tượng More (biểu tượng có dấu chấm ở trên cùng bên phải). Nhấn vào Notifications rồi nhấn Continue, sau đó cho phép lời nhắc Notification. Cuối cùng, chọn vào Select My Location để nhận mọi thông tin cập nhật về lượng mưa cho vị trí hiện tại của bạn.
Live Text

iOS 15 mang Live Text lên iPhone, nhưng đôi khi nó bị bỏ qua vì có nhiều tính năng hào nhoáng hơn. Tuy nhiên, Live Text đáng để bạn dành thời gian và với nó, giờ đây, bạn sẽ có thể lấy văn bản trực tiếp từ ảnh của mình. Nó hoạt động với mọi dấu hiệu hay bất kỳ hình ảnh nào khác có văn bản mà bạn có thể muốn giữ lại để sử dụng trong tương lai. Để sử dụng Live Text, chỉ cần trỏ camera của bạn và nhấn vào biểu tượng chỉ báo. Từ đây, bạn sẽ có thể nhanh chóng tương tác với văn bản.
Sao chép mọi liên kết

Nếu đang muốn chia sẻ nhiều trang web trong Nhóm Tab Safari (Safari Tabs Group), bạn có thể tiết kiệm thời gian và sao chép tất cả chúng cùng một lúc. Bạn sẽ có thể chia sẻ nhiều liên kết trong cuộc trò chuyện nhóm của mình, quay email hoặc thậm chí lưu chúng trong ứng dụng Notes của bạn. Khởi chạy trình duyệt Safari trên iPhone của bạn, nhấn vào Tabs (các hình vuông chồng lên nhau), nhấn vào nút X-Num Tabs ở cuối màn hình, sau đó nhấp Edit. Bây giờ, bạn sẽ thấy biểu tượng More, nhấp vào đó và sau đó chọn Copy Links. Tất cả các URL từ những tab đang mở của bạn sẽ được sao chép và có thể được dán ở bất cứ đâu bạn cần.
Ý kiến ()