Tất cả chuyên mục

Microsoft đã ấn định thời gian ra mắt chính thức của Windows 11, và đây là những gì bạn cần nên biết và chuẩn bị cho việc nâng cấp.
Ngày ra mắt chính thức
Như vậy là sao bao thời gian chờ đợi thì cuối cùng, Microsoft cũng đã ấn định ngày ra mắt chính thức của Windows 11, và đó sẽ là ngày 05 tháng 10 năm 2021 tới đây.
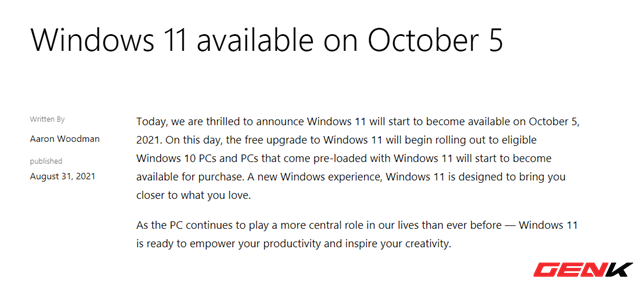
Cũng như những lần nâng cấp trước đây của Microsoft, Windows 11 sẽ đến tay người dùng lần lượt theo từng đợt, và bạn có thể phải chờ đợi lâu hơn so với mốc 05/10 thì bản cập nhật Windows 11 mới xuất hiện trên Windows Update.
Sơ lược các tính năng mới
Mặc dù có nhiều thay đổi sẽ có trong Windows 11 nhưng nhìn chung có thể gói gọn ở các tính năng mới sau đây:
- Giao diện mới, mang hơi hướng giống với macOS của Apple.
- Hỗ trợ các ứng dụng Android, và một số sẽ được cung cấp ngay trong Microsoft Store.
- Các tiện ích nhỏ Widget nằm ngay trên thanh Taskbar.
- Microsoft Team được tích hợp sẳn, cho phép người dùng trò chuyện, hội họp trực tuyến.
- Hỗ trợ chơi Xbox.
- Hỗ trợ ảo hóa đa nhiệm.
- Hỗ trợ đa nhiệm trên tất cả các thiết bị.
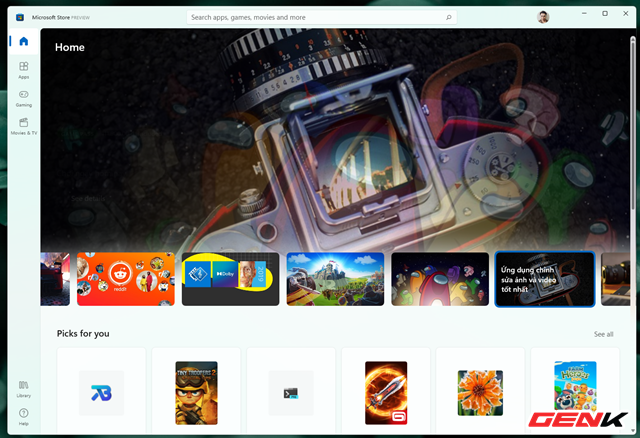
Trong số các tính năng này, Microsoft cho biết chợ ứng dụng Android (mà sử dụng Appstore của Amazon) sẽ chưa thể có ngay các ứng dụng để tải về khi Windows 11 ra mắt. Microsoft cho biết đang hợp tác với Intel và Amazon để cung cấp bản dùng thử tính năng này sớm nhất trong vòng vài tháng tới.
Việc hỗ trợ các ứng dụng Android được xem là "điểm nhấn" của Windows 11.
Cấu hình máy tính như thế nào có thể cài đặt Windows 11?
Để có thể chạy Windows 11, PC sẽ phải đạt một số yêu cầu phần cứng tương đối khắt khe so với các phiên bản Windows trước đó. Nếu muốn cập nhật Windows 11 chính thức thông qua Windows Update, bạn sẽ cần CPU Intel thế hệ thứ 8 hoặc AMD Zen 2 trở lên, hỗ trợ Secure Boot, UEFI và TPM 2.0. Bạn cũng sẽ cần ít nhất 4GB RAM và 64GB dung lượng lưu trữ.
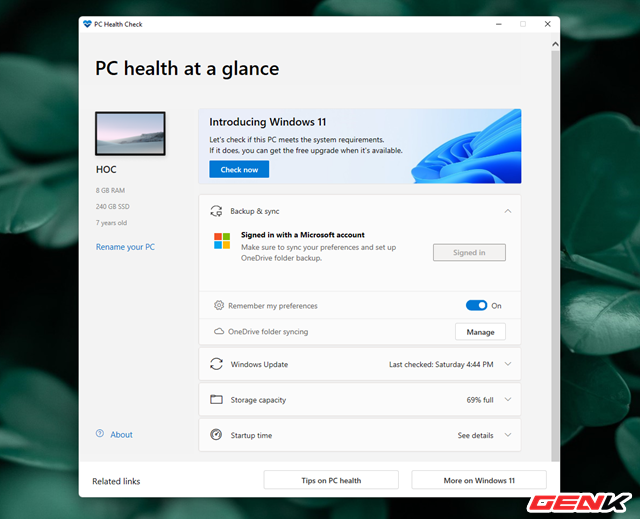
Nếu muốn PC của mình có đạt yêu cầu hay không, bạn có thể tải công cụ PC Health Check có trên trang chủ Microsoft để kiểm tra.
Nếu máy tính không đủ điều kiện để sử dụng Windows 11 thì sao?
Nếu không đạt mức yêu cầu về CPU, Microsoft vẫn cho phép người dùng có thể nâng cấp Windows 11 theo hình thức thủ công, tức là qua gói ISO cài đặt Windows 11. Tuy nhiên, Microsoft cảnh báo việc cài đặt này sẽ khiến cho PC ở trạng thái "không hỗ trợ" và có thể sẽ không nhận được bản vá qua Windows Update. Microsoft khuyên người dùng PC cũ nên tiếp tục sử dụng Windows 10, vốn sẽ được tiếp tục hỗ trợ cho tới tháng 10/2025.
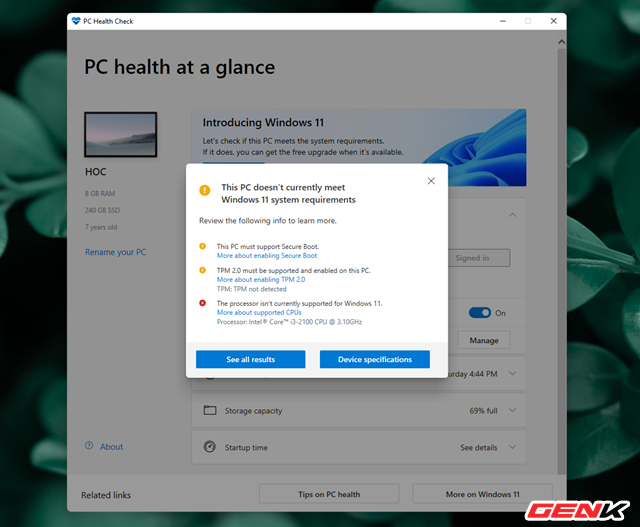
Làm thế nào để tải về gói ISO cài đặt của Windows 11?
Để có thể tải về gói ISO cài đặt của Windows 11, bạn có thể sử dụng công cụ Windows Download Tools. Đây là công cụ được cung cấp bởi chính Microsoft. Tuy nhiên, công cụ này chỉ khả dụng nếu máy tính của bạn đạt yêu cầu cài đặt Windows 11.
Trường hợp PC không đủ điều kiện, bạn có thể sử dụng công cụ Microsoft Windows and Office ISO Download Tool để tải về gói ISO cài đặt Windows 11 thủ công.
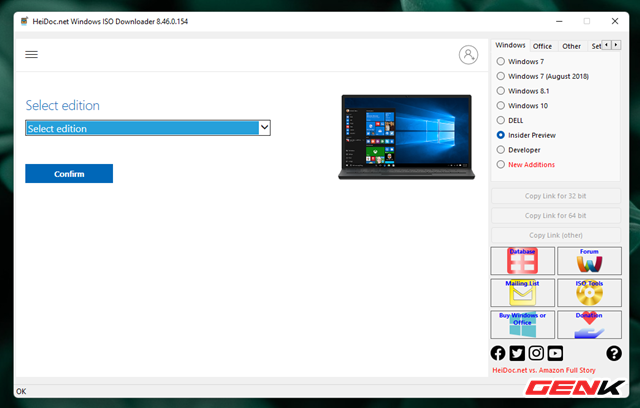
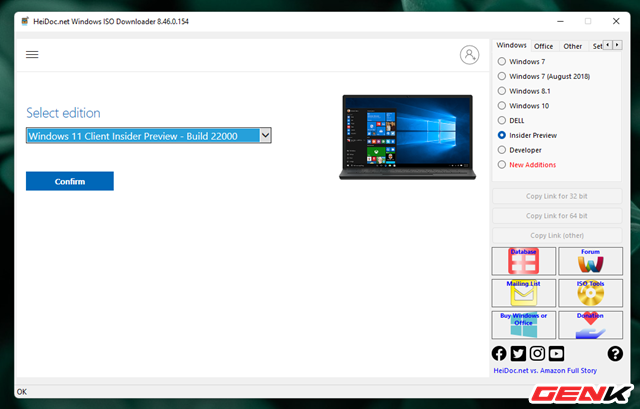
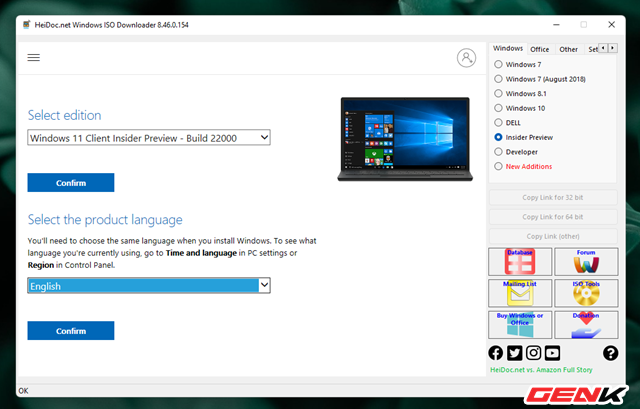
Giờ thì bạn chỉ việc ngồi chờ gói ISO cài đặt của Windows 11 được tải về nữa là xong. Sau đó hãy dùng công cụ Windows USB/DVDDownload Tool để bung gói ISO này vào USB hoặc DVD để sử dụng.
Sao lưu dữ liệu
Trong quá trình chờ quá trình tải gói ISO cài đặt của Windows 11 diễn ra, bạn có thể nhân lúc này để tiến hành di chuyển các dữ liệu hiện đang được lưu trên Desktop hoặc các vị trí khác nằm trên phân vùng hệ thống ("C") sang phân vùng khác để tránh việc mất dữ liệu sau khi cài mới.
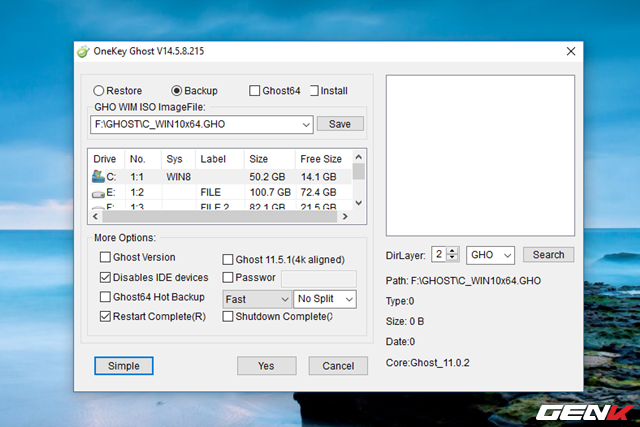
Trường hợp nếu bạn chỉ đơn giản là muốn dùng thử Windows 11 và vẫn có ý định quay về với phiên bản Windows hiện tại thì có thể sử dụng công cụ OneKey Ghost để tiến hành tạo bản sao lưu hình ảnh phân vùng gốc. Và khi cần, bạn chỉ việc "bung" tập tin sao lưu này ra là xong.
Sao lưu khóa bản quyền các phần mềm đang cài trên máy
Mặc dù khi mua các phần mềm bản quyền, bạn sẽ được cung cấp thẻ bản quyền hoặc nội dung khóa bản quyền được in trên DVD cài đặt nhưng nếu vì lí do nào đó mà bạn vô tình "vứt đi" hay "bị mất" thì việc cài đặt mới và kích hoạt bản quyền có lẻ sẽ khá khó khăn.
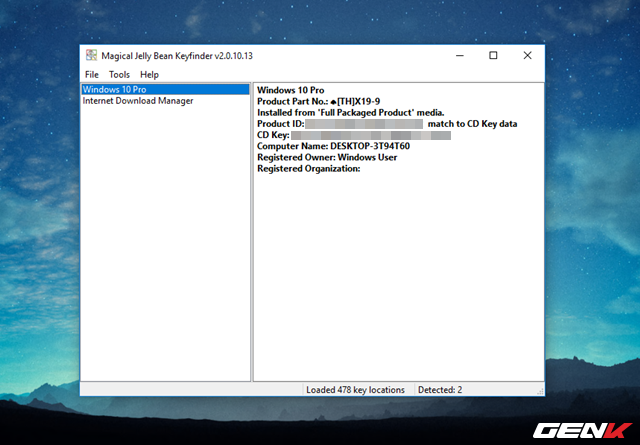
Tuy nhiên, bạn có thể dùng đến các công cụ hỗ trợ như Product KeyFinder, Produkey hoặc License Crawler để xem và sao lưu lại khóa bản quyền của các phần mềm mà bạn đã cài đặt trên máy tính.
Chuẩn bị sẳn các gói cài đặt Driver
Thông thường, sau khi cài đặt mới lại Windows, hệ thống sẽ tự kiểm tra và tiến hành cài đặt tự động các driver phần cứng thông qua Windows Update. Và quá trình này sẽ mất của bạn chút ít thời gian. Tuy nhiên, nếu muốn nhanh hơn, bạn có thể chủ động chuẩn bị trước các gói cài đặt driver được tải về từ chính website của nhà sản xuất.
Các phần mềm cần thiết
Sau khi hoàn tất lại việc cài mới lại Windows 11, có lẻ việc tiếp theo chúng ta hay làm là tải và cài đặt các phần mềm thường hay sử dụng. Tuy nhiên, có lẻ cách tốt nhất trong lúc chờ đợi việc tải ISO cài đặt Windows 11 thì bạn nên tải trước các phần mềm mình hay dùng, lưu ở nơi nào đó và tiến hành cài đặt ngay sau khi hoàn tất việc nâng cấp.
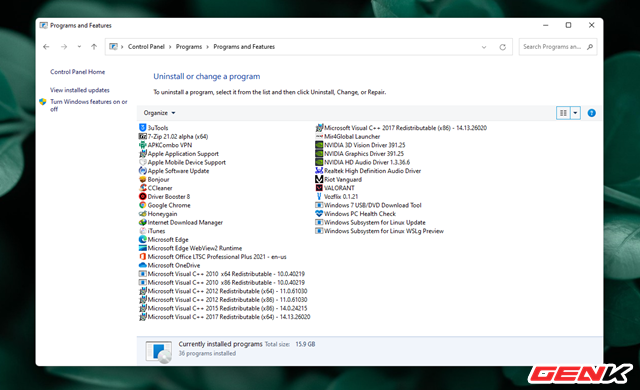
Để tránh "bỏ sót" phần mềm nào đó, bạn nên chụp lại danh sách các phần mềm mình đã cài trong Control Panel > Programs and Features.
Có cần phải thực hiện lại việc kích hoạt bản quyền sau khi cài mới?
Hoàn toàn không cần. Sau khi hoàn tất việc cài mới Windows 11, hệ thống sẽ tự động liên kết với tài khoản Microsoft mà bạn đã đăng nhập với ID phần cứng và tự động kích hoạt bản quyền cho Windows. Cơ chế này hoàn toàn không khác gì so với các phiên bản Windows 10 trước đây.
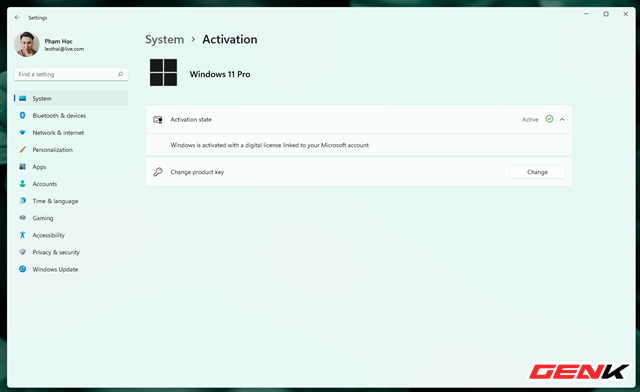
Đó là tất cả những gợi ý về các bước chuẩn bị bạn nên làm trước khi quyết định nâng cấp lên Windows 11. Hi vọng bài viết này sẽ có ích cho bạn.
Ý kiến ()