Tất cả chuyên mục

Trong trường hợp máy tính của bạn vẫn chưa nhận được bản cập nhật Windows 11, bài viết dưới đây sẽ hướng dẫn cách thức để nâng cấp lên phiên bản Windows mới nhất mà không cần mất thời gian chờ đợi.
Microsoft đã chính thức phát hành phiên bản Windows 11 đến tay người dùng. Những người đang sử dụng máy tính chạy hệ điều hành Windows 10, đáp ứng đầy đủ các yêu cầu về cấu hình đã có thể nâng cấp lên Windows 11 mới nhất thông qua tính năng Windows Update được tích hợp trên Windows 10.
Tuy nhiên, do Windows 11 được Microsoft phát hành theo từng giai đoạn, do vậy, nhiều người dùng Windows 10 đến thời điểm hiện tại vẫn chưa thể nhận được bản cập nhật lên phiên bản Windows mới nhất, mà vẫn còn phải tiếp tục chờ thêm một thời gian.
Trong trường hợp không muốn chờ đợi và muốn nâng cấp ngay lên Windows 11, dưới đây là giải pháp dành cho bạn.
Kiểm tra máy tính có đủ điều kiện chạy Windows 11 hay không
Đầu tiên, bạn cần phải kiểm tra xem máy tính có đủ điều kiện để chạy Windows 11 và đã nhận được bản cập nhật Windows 11 mới nhất hay chưa.
Trong trường hợp máy tính đã đáp ứng đủ các yêu cầu để chạy Windows 11, nhưng vẫn chưa nhận được bản cập nhật, bạn tiếp tục thực hiện theo các bước dưới đây.
Cài đặt Windows 11 nhờ công cụ Windows 11 Installation Assistant
Windows 11 Installation Assistant là phần mềm được Microsoft phát hành, giúp người dùng có thể cài đặt Windows 11 trên máy tính của mình một cách dễ dàng. Download phần mềm miễn phí tại đây.
Những điều cần lưu ý trước khi sử dụng Windows 11 Installation Assistant để nâng cấp máy tính lên Windows 11:
- Máy tính của bạn phải đang sử dụng Windows 10 với đầy đủ bản quyền.
- Ổ đĩa C: trên máy tính phải có dung lượng trống tối thiểu 9GB để cài đặt hệ điều hành Windows 11.
- Máy tính phải có đầy đủ kết nối Internet để tải bản cài đặt Windows 11.
- Toàn bộ dữ liệu và các phần mềm đã cài đặt sẵn trên máy tính sẽ không bị ảnh hưởng trong quá trình nâng cấp. Tuy nhiên, bạn vẫn nên sao lưu những dữ liệu quan trọng trên phân vùng ổ đĩa C: để đề phòng sự cố xảy ra trong quá trình nâng cấp có thể làm mất dữ liệu.
Các bước tiến hành để cài đặt Windows 11 từ phần mềm Windows 11 Installation Assistant
Sau khi download, bạn có thể kích hoạt và sử dụng Windows 11 Installation Assistant ngay mà không cần cài đặt. Nhấn nút "Chấp nhận và cài đặt" từ cửa sổ hiện ra.
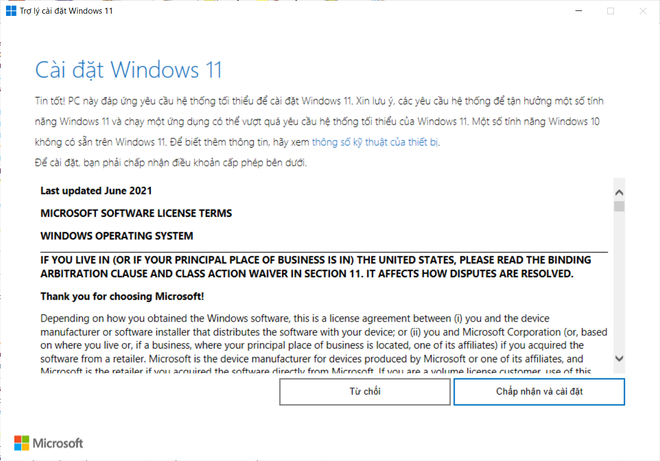
Quá trình tải Windows 11 sẽ được diễn ra. Trong quá trình này, bạn vẫn có thể tiếp tục sử dụng máy tính một cách bình thường.
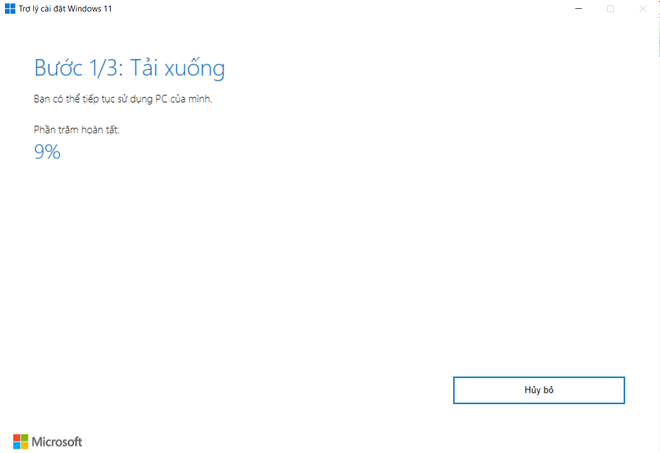
Sau khi quá trình tải dữ liệu và cài đặt Windows 11 kết thúc, máy tính sẽ khởi động lại. Như vậy, bạn đã hoàn tất quá trình cài đặt và nâng cấp Windows 11 trên máy tính của mình.
Giờ đây, bạn đã có thể tận hưởng giao diện và những tính năng hoàn toàn mới mà Windows 11 mang đến cho bạn.
Hướng dẫn gỡ bỏ Windows 11 để quay trở về phiên bản Windows cũ
Sau khi nâng cấp lên Windows 11 nhưng cảm thấy máy tính hoạt động kém ổn định do chưa thực sự tương thích, hoặc đơn giản muốn quay trở lại phiên bản Windows 10 quen thuộc hơn, Microsoft vẫn cho phép người dùng 10 ngày để quyết định gỡ bỏ Windows 11 và quay trở về phiên bản cũ.
Bạn đọc có thể thực hiện theo các bước dưới đây để gỡ bỏ Windows 11 và quay trở về Windows 10:
- Nhấn nút "Start Menu" trên Windows 11, chọn "Cài đặt" (Settings) tại giao diện hiện ra.
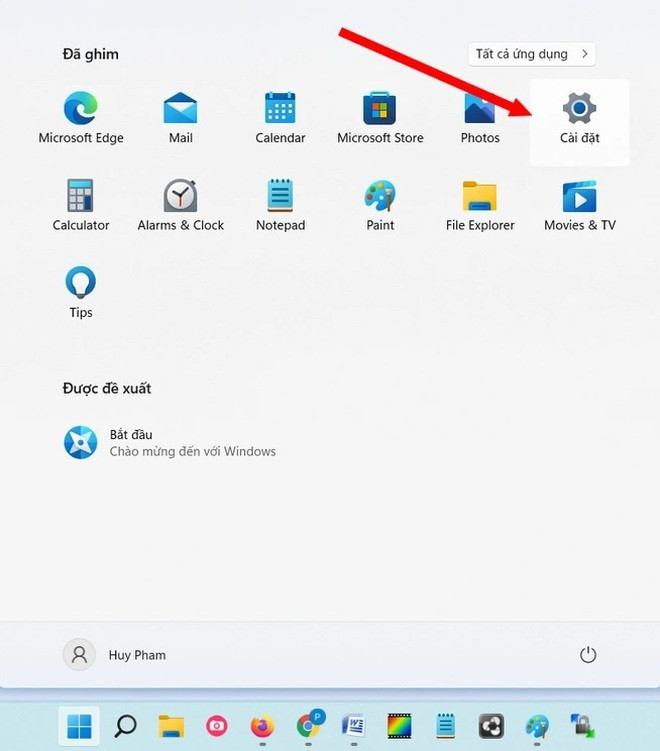
- Tại cửa sổ "Cài đặt" hiện ra tiếp theo, bạn chọn "Windows Update" từ danh sách bên trái rồi chọn tiếp "Tùy chọn nâng cao" từ cửa sổ bên phải.
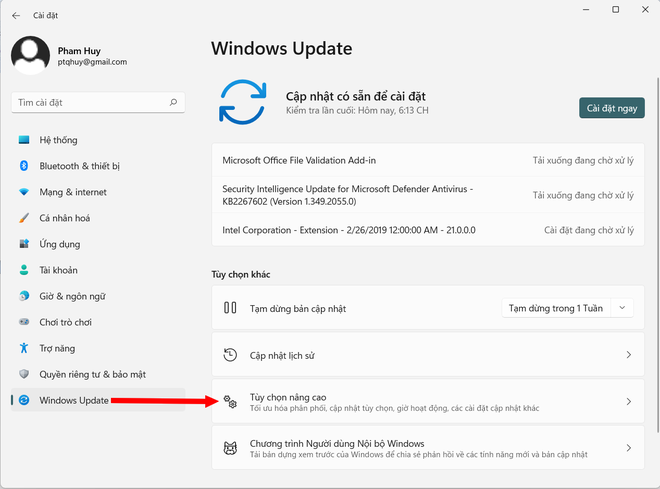
- Nhấn chọn "Phục hồi" tại giao diện hiện ra sau đó.
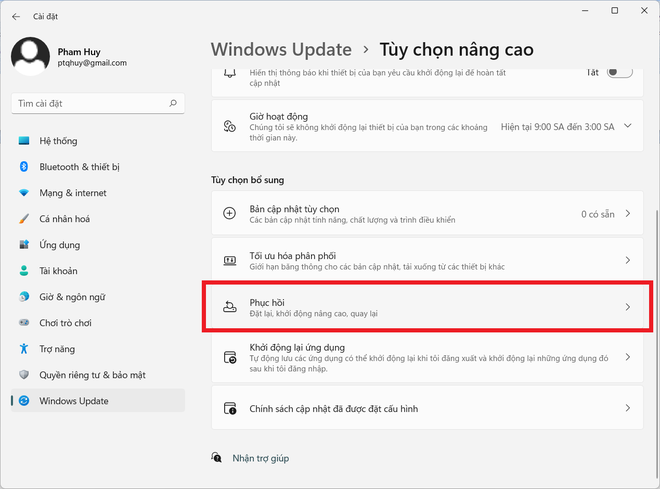
- Tại giao diện tiếp theo, nhấn vào nút "Quay lại" để bắt đầu quá trình gỡ bỏ Windows 11 và khôi phục lại phiên bản Windows 10 trước đây.
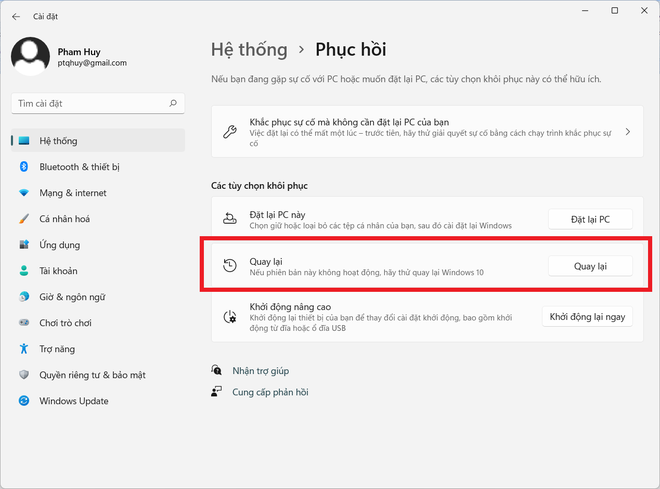
Sau khi nhấn nút, một hộp thoại hiện ra để hỏi người dùng lý do tại sao muốn gỡ bỏ Windows 11. Đây là cách Microsoft khảo sát người dùng nhằm cải thiện trải nghiệm của Windows 11. Bạn đánh dấu vào lý do mình muốn gỡ bỏ bản thử nghiệm Windows 11 rồi nhấn nút "Tiếp theo", nhấn tiếp vào nút "Không, cảm ơn" tại hộp thoại hiện ra sau đó.

- Nhấn "Tiếp theo" tại các hộp thoại hiện ra sau đó, rồi nhấn nút "Quay lại Windows 10" tại hộp thoại hiện ra cuối cùng. Sau khi nhấn nút này, máy tính sẽ tự khởi động lại và bắt đầu quá trình gỡ bỏ Windows 11 và khôi phục lại Windows 10.

Trong quá trình gỡ bỏ Windows 11, máy tính sẽ tự khởi động lại, do vậy người dùng không nên thực hiện các công việc trong quá trình này để tránh mất dữ liệu. Sau khi quá trình này kết thúc, máy tính sẽ tự khởi động lại và bạn đã có thể quay về phiên bản Windows 10 trước đây.
Quá trình phục hồi về phiên bản Windows cũ không làm ảnh hưởng đến các phần mềm và dữ liệu sẵn có trên máy tính.
Lưu ý: Sau khi nâng cấp máy tính từ Windows 10 lên phiên bản mới, hệ điều hành Windows 11 sẽ tự động tạo ra một thư mục có tên gọi Windows.old nằm trong ổ đĩa C: của máy tính. Đây là thư mục chứa các dữ liệu của phiên bản Windows cũ (cụ thể ở đây là Windows 10); do vậy, bạn cần phải giữ lại thư mục này nếu muốn khôi phục máy tính của mình trở về phiên bản Windows 10 trước đây. Microsoft chỉ cho phép người dùng 10 ngày để quay trở về phiên bản Windows cũ, do vậy hãy sớm đưa ra quyết định trước khi hết thời hạn này.
Ý kiến ()